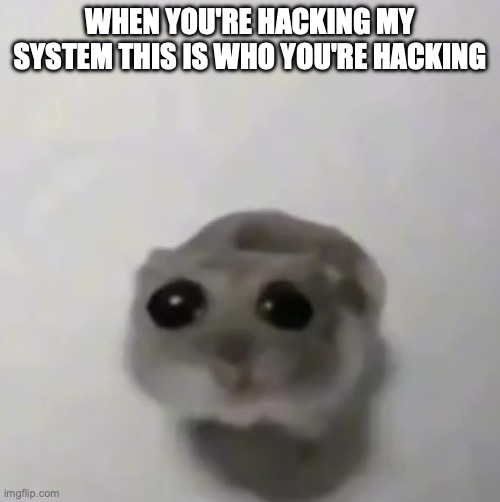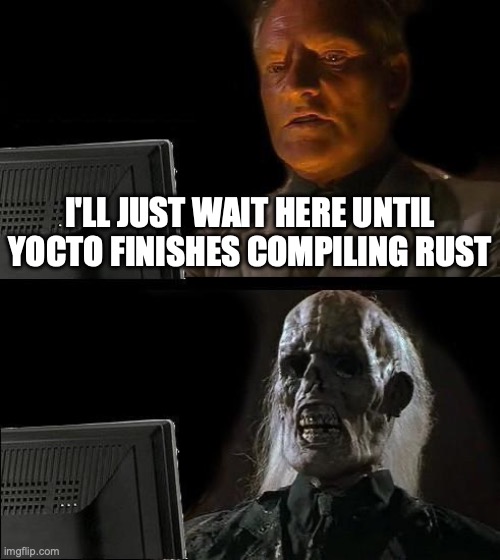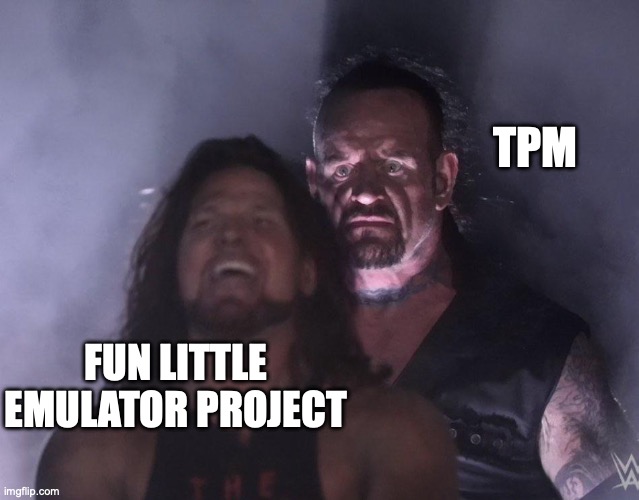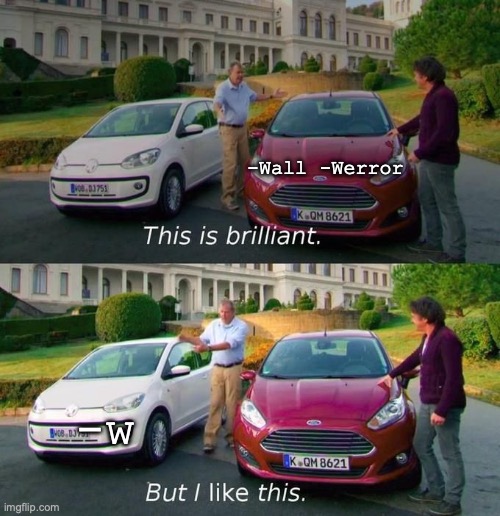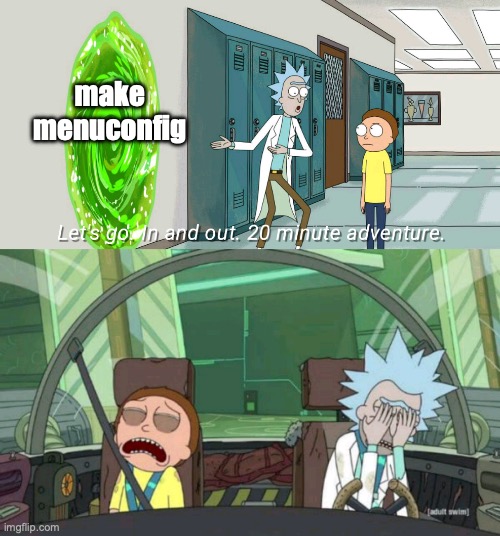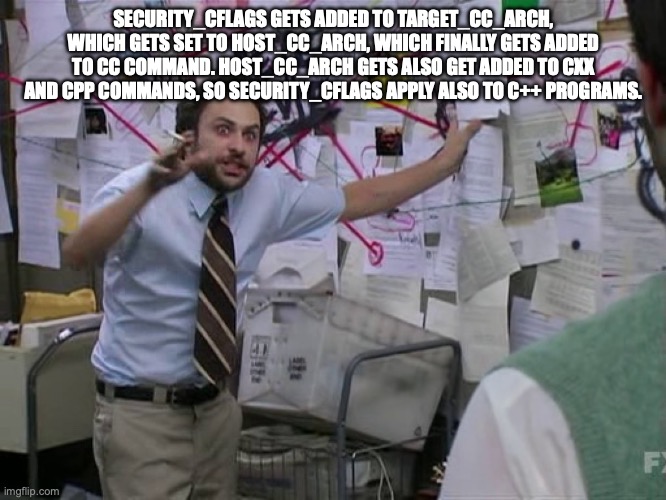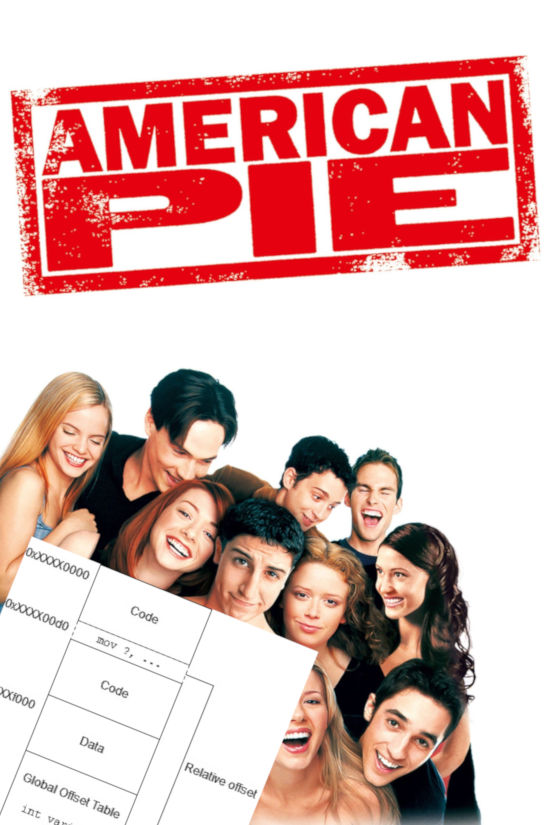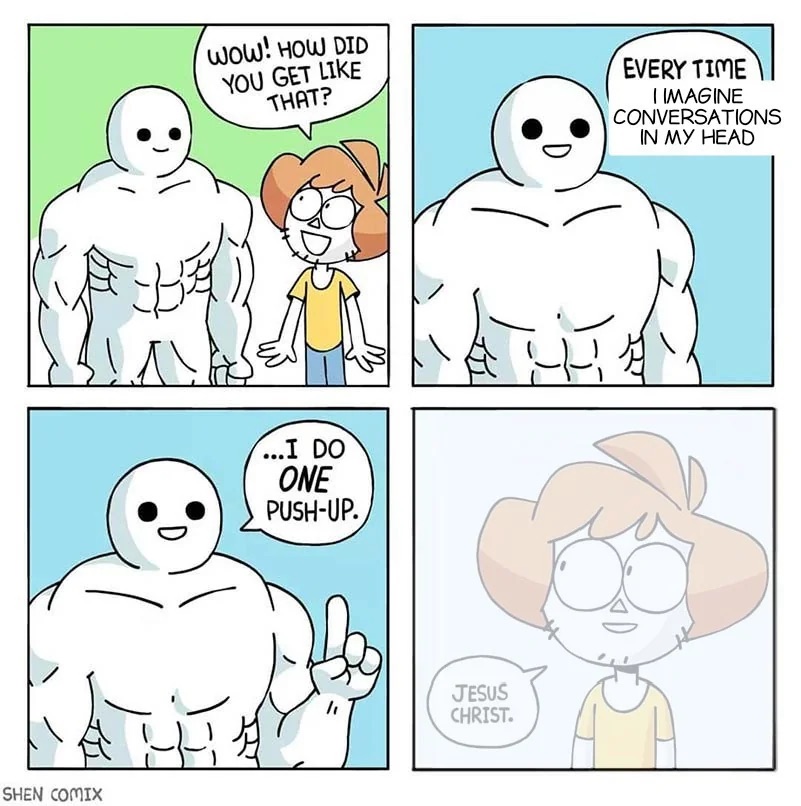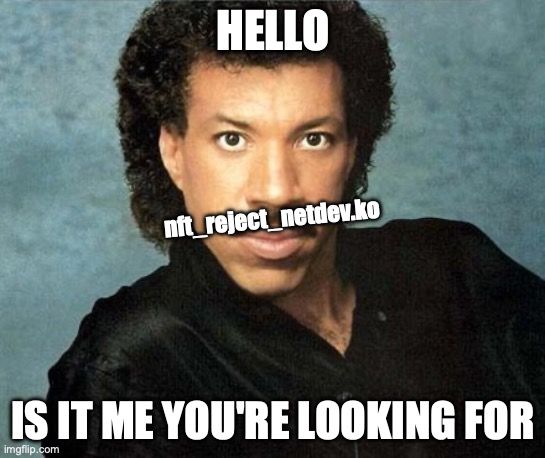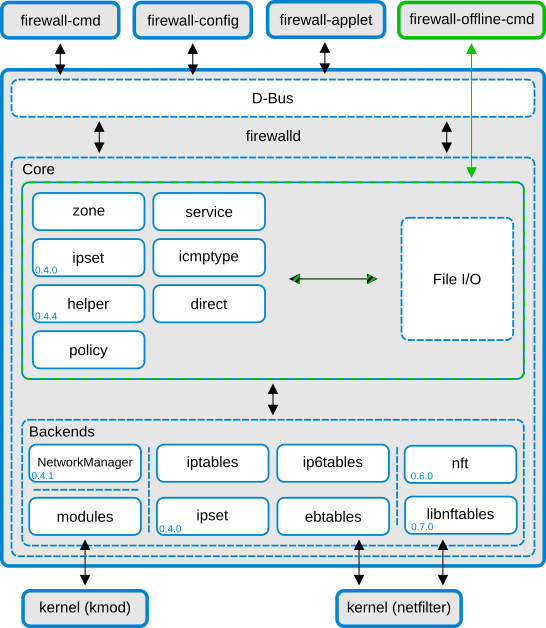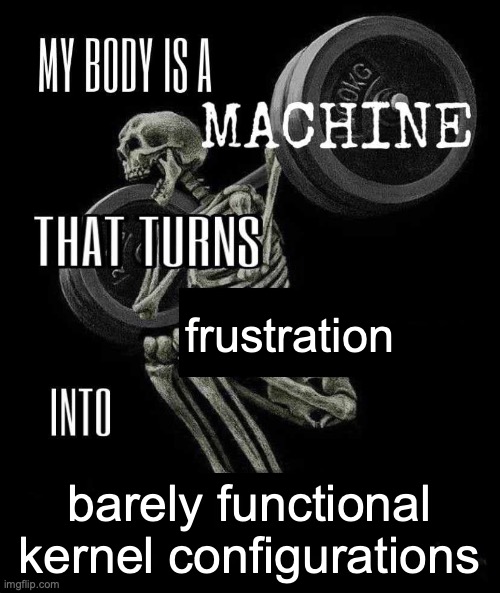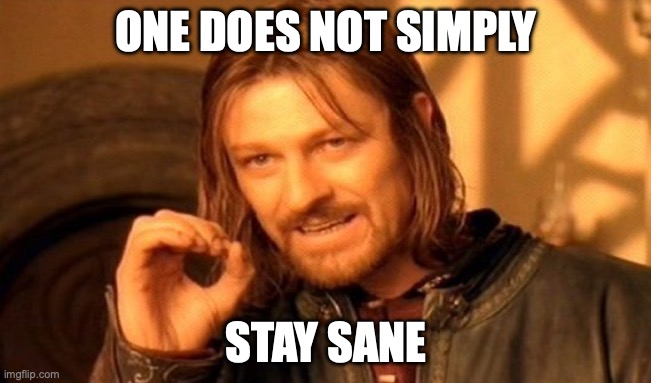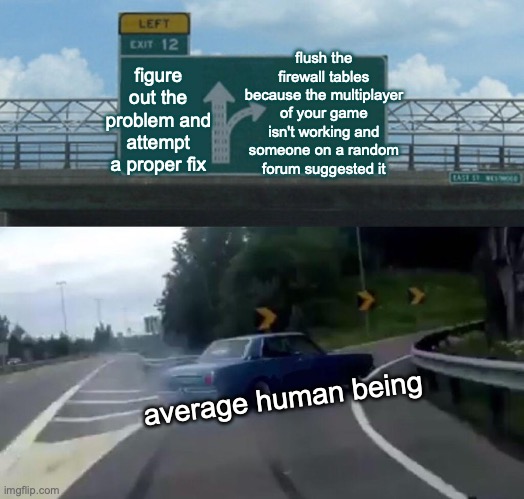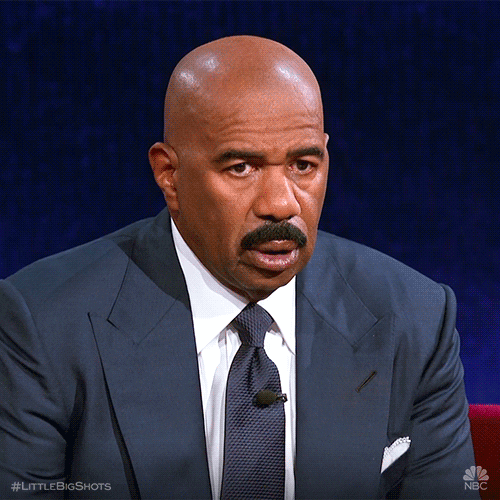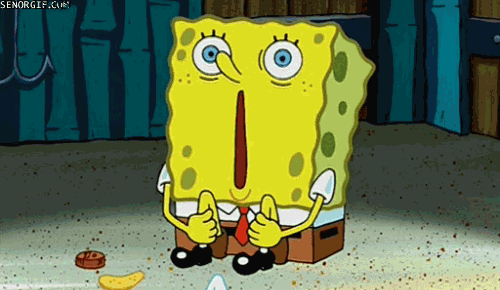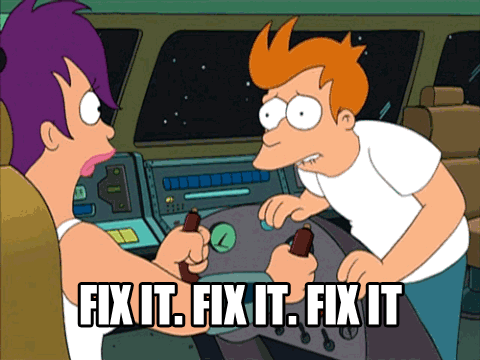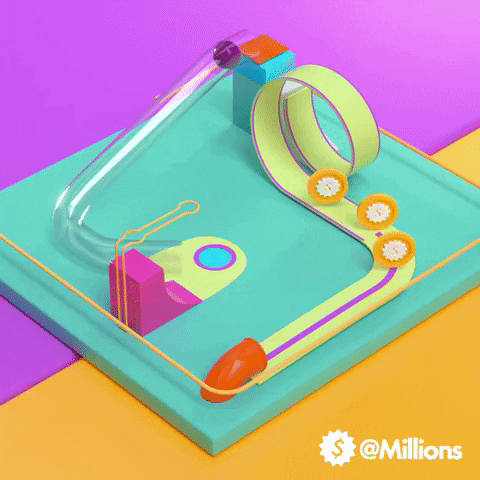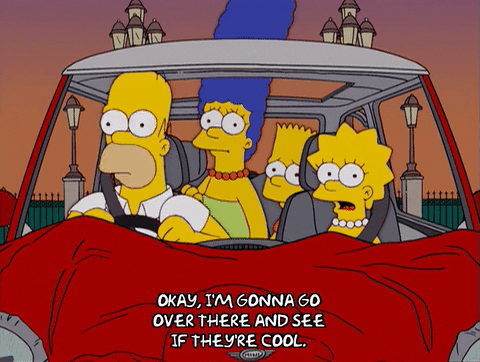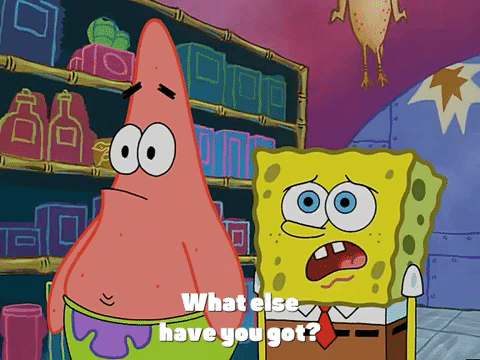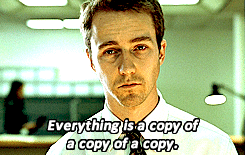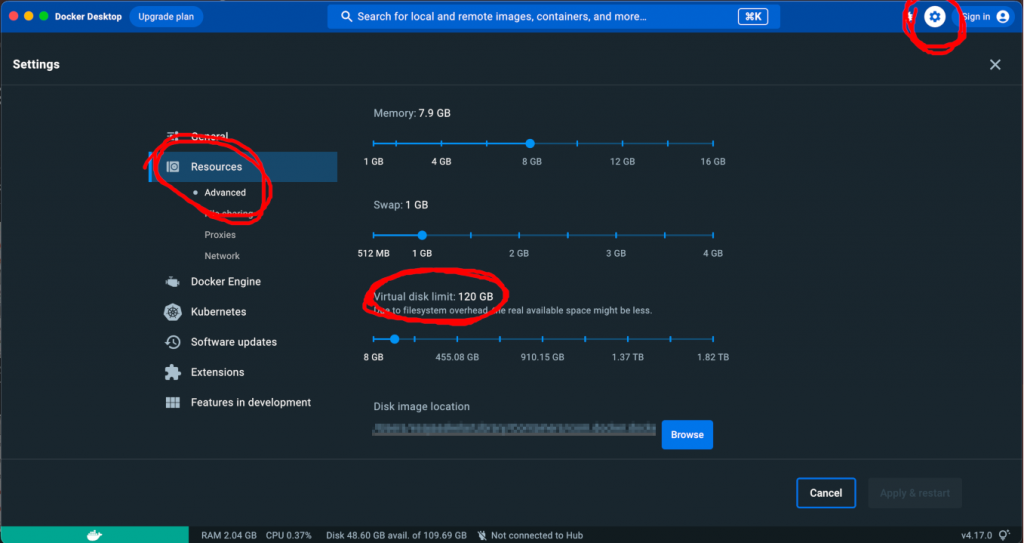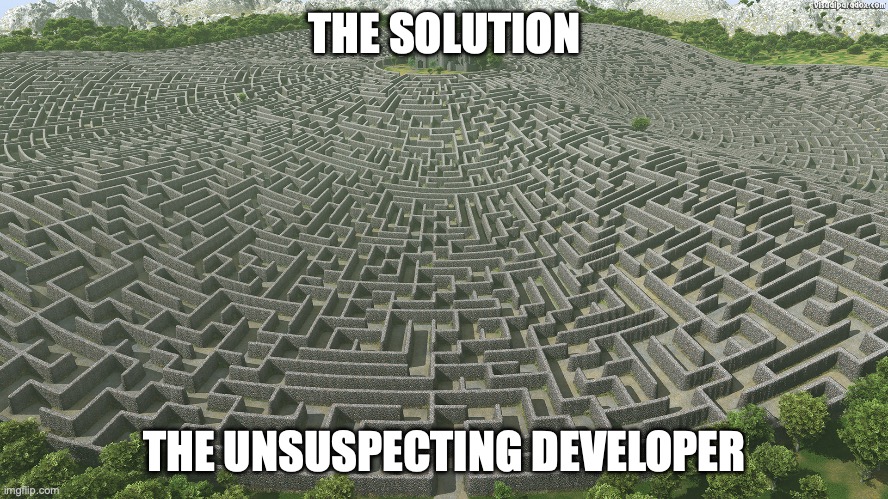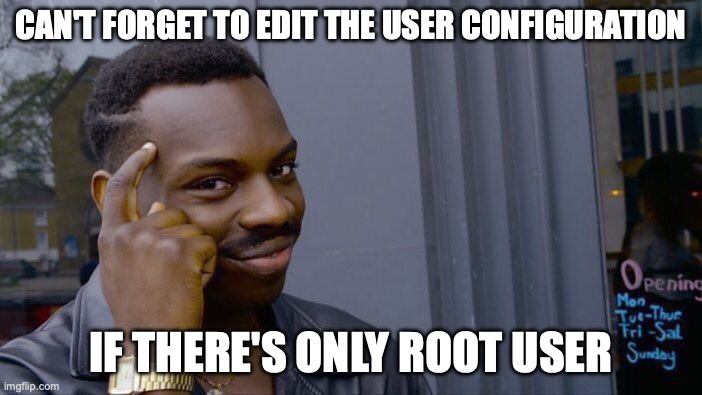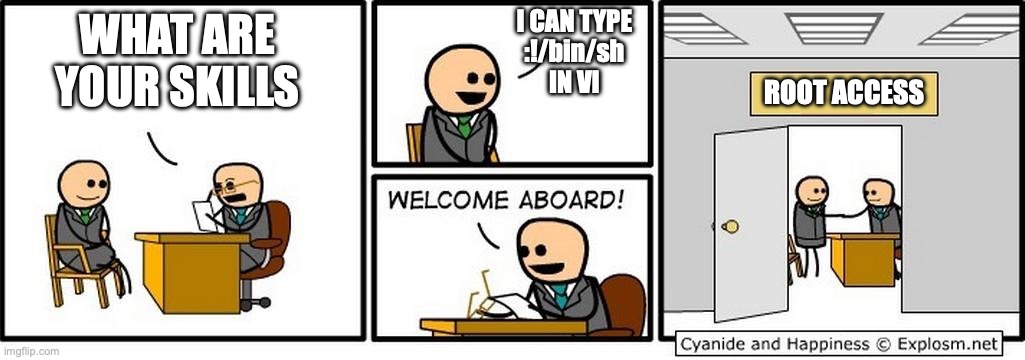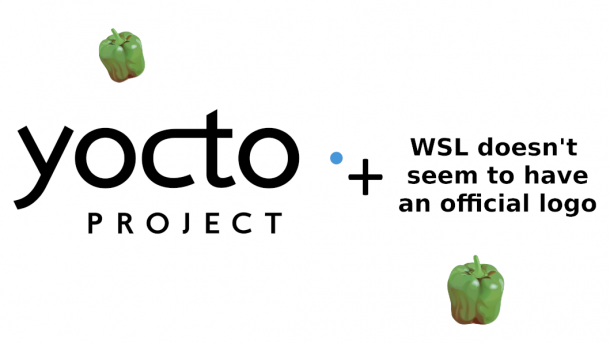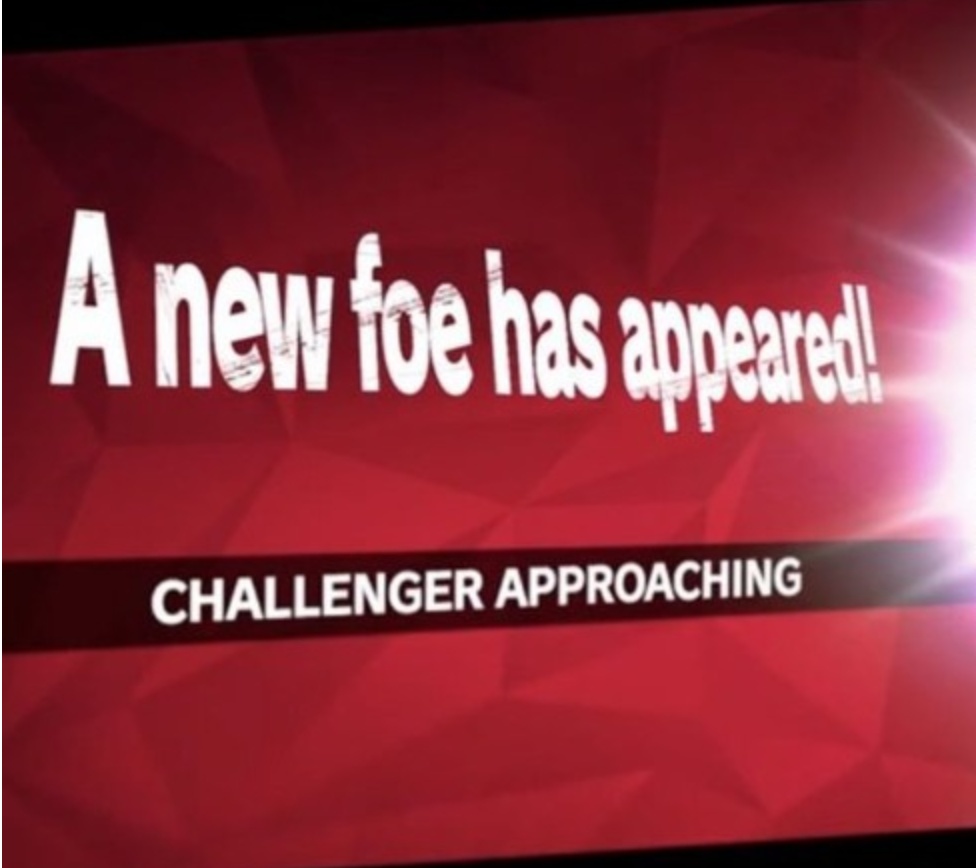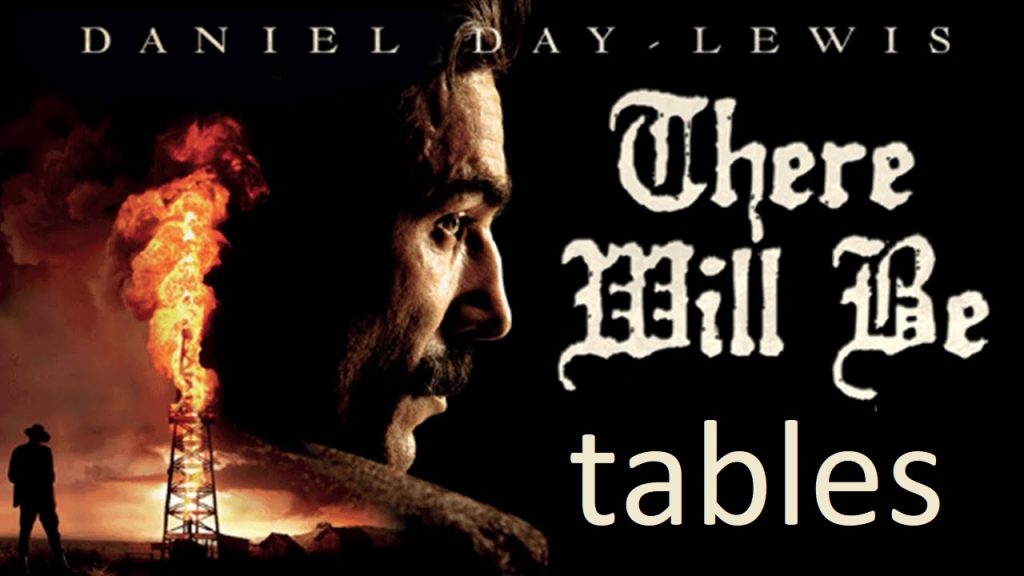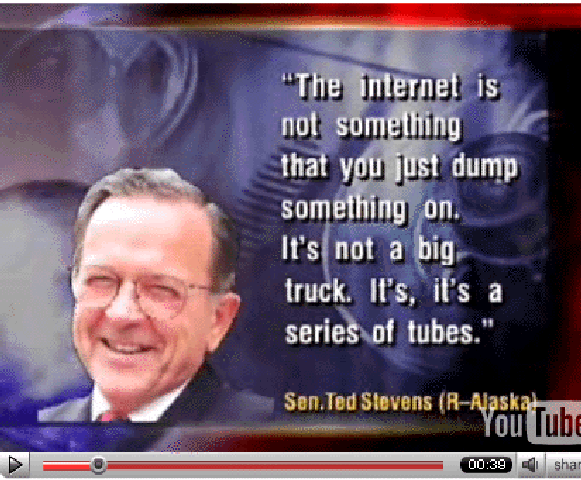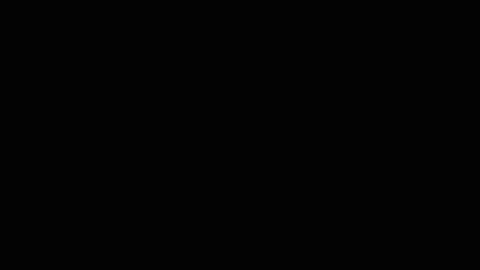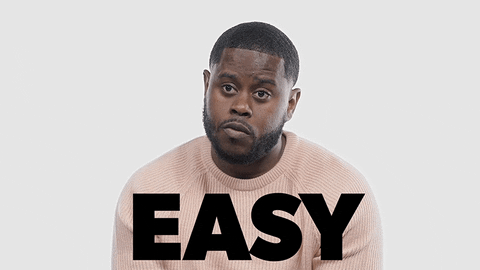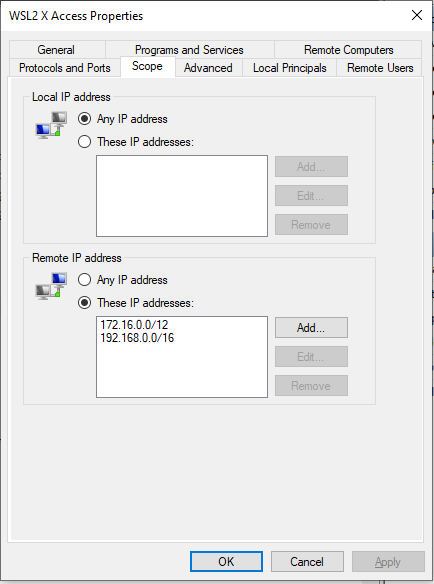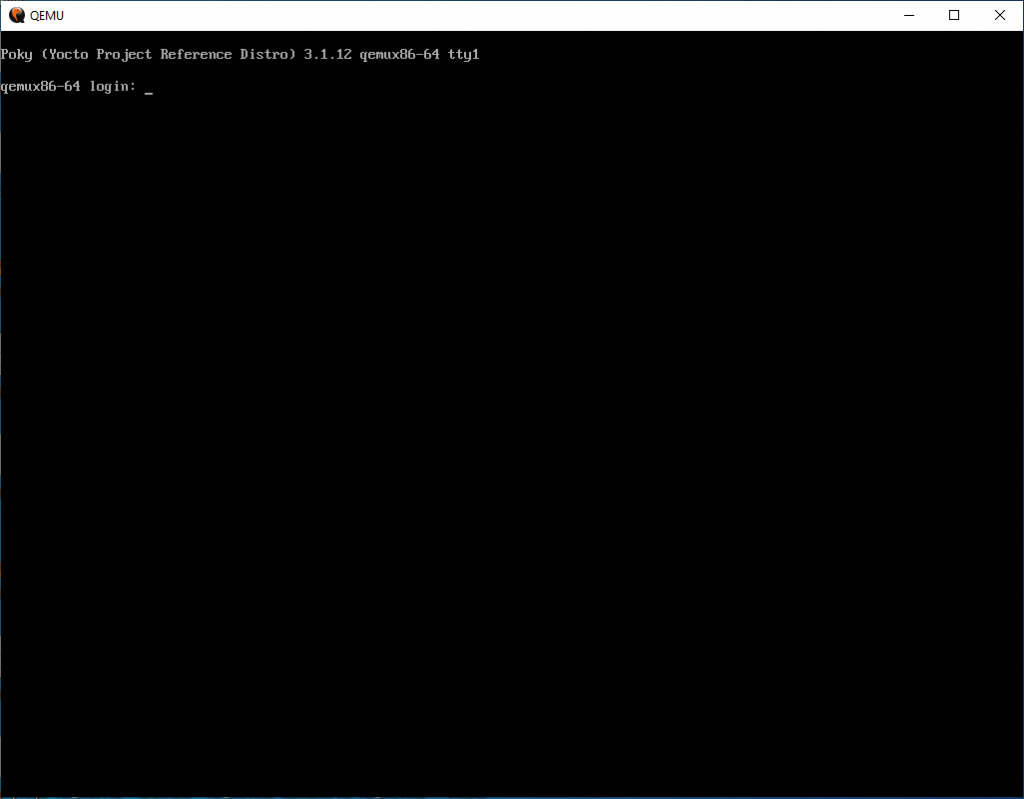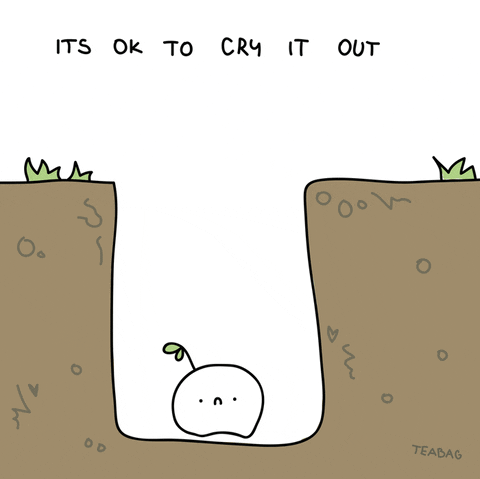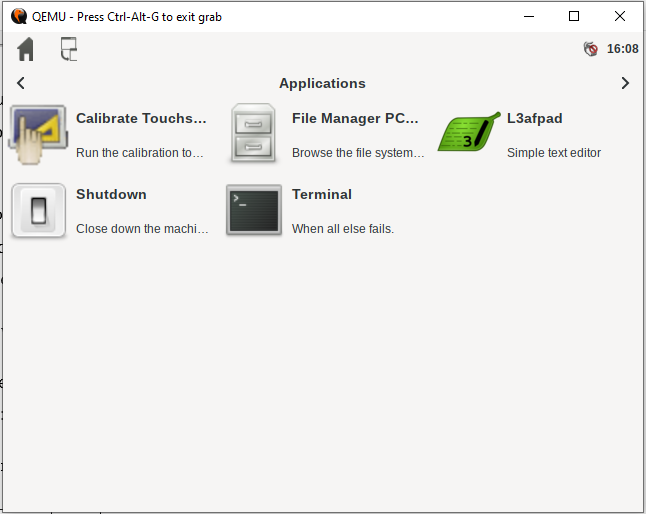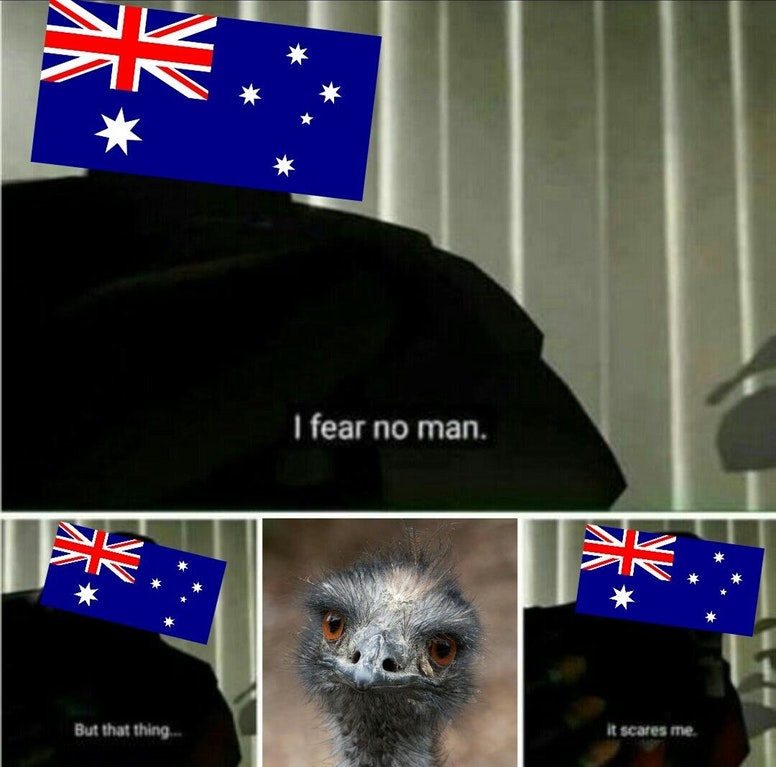As promised, it’s time for the QEMU follow-up. Last time we got Yocto’s runqemu command to launch u-boot, boot up a kernel, and mount a virtual drive with multiple partitions. Quite a lot of stuff. This time we are “just” going to add a TPM device to the virtual machine. As before, you can find the example meta-layer from Github. It contains the example snippets presented in this blog text, and should be ready to use.
Why is this virtualized TPM worth the effort? Well, if you have ever been in a painful situation where you’re working with TPMs and you’re writing some scripts or programs using them, you know that the development is not as straightforward as one would hope. The flows tend to be confusing, frustrating, and difficult. Using a virtual environment that’s easy to reset and that’s quite close to the actual hardware is a nice aid for developing and testing these types of applications.
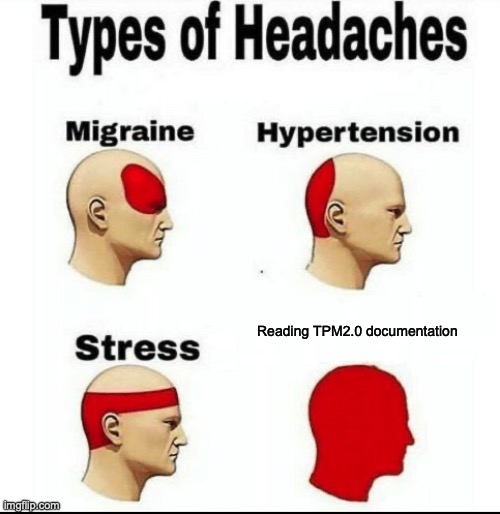
In a nutshell, the idea is to run swtpm TPM emulator on the host machine, and then launch QEMU Arm device emulator that talks with the swtpm process. QEMU has an option for a TPM device that can be passed through to the guest device, so the process is fairly easy. With these systems in place, we can have a virtual TPM chip inside the virtual machine. *insert yo dawg meme here*
TPM Emulation With swtpm
Because I’m terrible at explaining things understandably, I’m going to ask my co-author ChatGPT to summarise in one paragraph what a TPM is:
Trusted Platform Module (TPM) is a hardware-based security feature integrated into computer systems to provide a secure foundation for various cryptographic functions and protect sensitive data. TPM securely stores cryptographic keys, certificates, and passwords, ensuring they remain inaccessible to unauthorized entities. It enables secure boot processes, integrity measurement, and secure storage of credentials, enhancing the overall security of computing devices by thwarting attacks such as tampering, unauthorized access, and data breaches.
I’m not sure if this is easier to understand than my ramblings, but I guess it makes the point clear. It’s a hardware chip that can be used to store and generate secrets. One extra thing worth knowing is that there are two notable versions of the TPM specification: 1.2 and 2.0. When I’m talking about TPM in this blog text, I mean TPM 2.0.
Since we’re using emulated hardware, we don’t have the “hardware” part in the system. Well, QEMU has a passthrough option for hardware TPMs, but for development purposes it’s easier to have an emulated TPM, something that swtpm can be used for. Installing swtpm is straightforward, as it can be found in most of the package repositories. For example, on Ubuntu, you can just run:
sudo apt install swtpmBuilding swtpm is also an option. It has quite a few dependencies though, so you may want to consider just fetching the packages. Sometimes taking the easy route is allowed.
Whichever option you choose, once you’re ready you can run the following commands to set up the swtpm and launch the swtpm process:
mkdir /tmp/mytpm1
swtpm_setup --tpmstate /tmp/mytpm1 \
--create-ek-cert \
--create-platform-cert \
--create-spk \
--tpm2 \
--overwrite
swtpm socket --tpmstate dir=/tmp/mytpm1 \
--ctrl type=unixio,path=/tmp/mytpm1/swtpm-sock \
--tpm2 \
--log level=20Once the process launches, it opens a Unix domain socket that listens to the incoming connections. It’s worth knowing that the process gets launched as a foreground job, and once a connected process exits swtpm exits as well. Next, we’re going to make QEMU talk with the swtpm daemon.
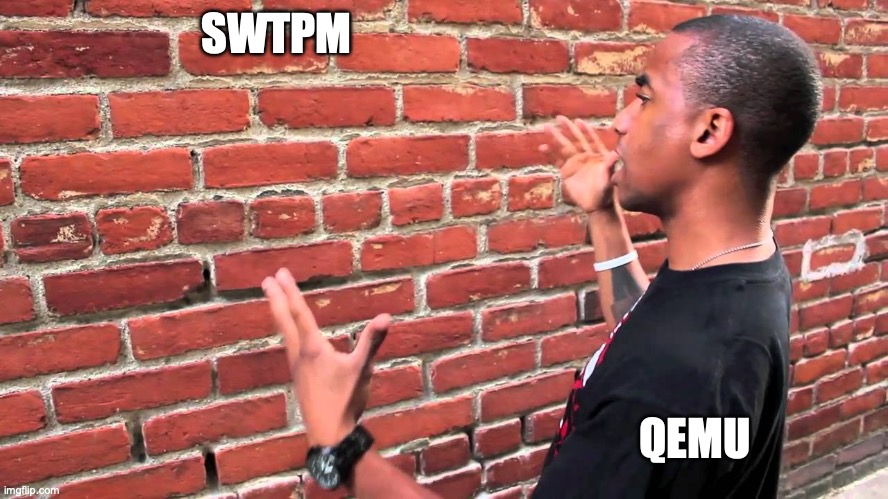
QEMU TPM
Fortunately, making QEMU communicate with TPM isn’t anything groundbreaking. There’s a whole page of documentation dedicated to this topic, so we’re just going to follow it. For Arm devices, we want to pass the following additional parameters to QEMU:
-chardev socket,id=chrtpm,path=/tmp/mytpm1/swtpm-sock \
-tpmdev emulator,id=tpm0,chardev=chrtpm \
-device tpm-spapr,tpmdev=tpm0 \These parameters should result in the QEMU connecting to the swtpm, and using the emulated software TPM as a TPM in the emulated machine. Simple as.
One thing worth noting though. Since we’re adding a new device to the virtual machine, the device tree changes as well. Therefore, we need to dump the device tree again. This was discussed more in-depth in the first part of this emulation exercise, so I recommend reading that. In summary, you can dump the device tree with the following runqemu command:
BIOS=tmp/deploy/images/qemuarm-uboot/u-boot.bin \
runqemu \
core-image-base nographic wic.qcow2 \
qemuparams="-chardev socket,id=chrtpm,path=/tmp/mytpm1/swtpm-sock \
-tpmdev emulator,id=tpm0,chardev=chrtpm \
-device tpm-tis-device,tpmdev=tpm0 \
-machine dumpdtb=qemu.dtb"Then, you need to move the dumped binary to a location where it can get installed to the boot partition as a part of the Yocto build. This was also discussed in the first blog text.
TPM2.0 Software Stack
Configuring Yocto
Now that we have the virtualized hardware in order, it’s time to get the software part sorted out. Yocto has a meta-layer that contains security features and programs. That layer is aptly named meta-security. To add the TPM-related stuff into the firmware image, add sub-layer meta-tpm to bblayers.conf. meta-tpm has dependencies to meta-openembedded sub-layers meta-oe and meta-python, so add those as well.
Once the layers are added, we still need to configure the build a bit. The following should be added to your distro.conf, or if you don’t have one, local.conf should suffice:
DISTRO_FEATURES:append = " tpm"Configuring Linux Kernel
Next, to get the TPM device working together with Linux, we need to configure the kernel. First of all, the TPM feature needs to be enabled, and then the driver for our emulated chip needs to be added. If you were curious enough to decompile the QEMU device tree binary, you maybe noticed that the emulated TPM device is compatible with tcg,tpm-tis-mmio. Therefore, we don’t need a specific driver, the generic tpm-tis driver should do. The following two config lines both enable TPM and add the driver:
CONFIG_TCG_TPM=y
CONFIG_TCG_TIS=yIf you’re wondering what TCG means, it stands for Trusted Computing Group, the organization that has developed the TPM standard. TIS on the other hand stands for TPM Interface Specification. There are a lot of TLAs here that begin with the letter T, and we haven’t even seen all of them yet.
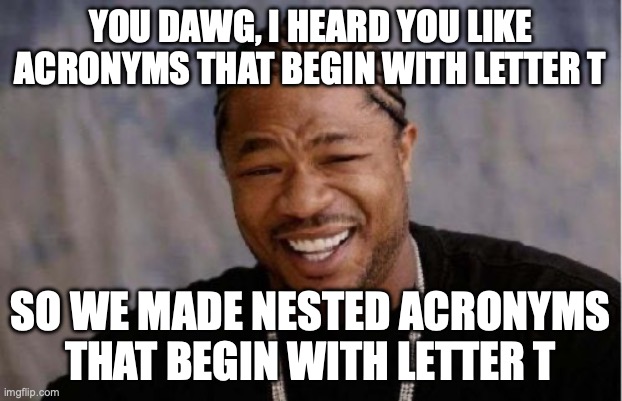
Configuring U-Boot
Configuring TPM support for U-Boot is quite simple. Actually, the U-Boot I built worked straight away with the defconfig. However, if you have issues with TPM in U-Boot, you should ensure that you have the following configuration items enabled:
# Enable TPM 2.0
CONFIG_TPM=y
CONFIG_TPM_V2=y
# Add MMIO interface for device
CONFIG_TPM2_MMIO=y
# Add TPM command
CONFIG_CMD_TPM=y
# This should be enabled automatically if
# CMD_TPM and TPM_V2 are enabled
CONFIG_CMD_TPM_V2=yInstalling tpm2-tools
In theory, we now should have completed the original goal of booting a Yocto image on an emulator that has a virtual TPM. However, there’s still nothing that uses the TPM. To add plenty of packages, tpm2-tools among them, we can add the following to the image configuration:
IMAGE_INSTALL:append = " \
packagegroup-security-tpm2 \
libtss2-tcti-device \
"packagegroup-security-tpm2 contains the following packages:
tpm2-tools
trousers
tpm2-tss
libtss2
tpm2-abrmd
tpm2-pkcs11For our testing purposes, we are mostly interested in tpm2-tools and tpm2-tss, and libtss2 that tpm2-tools requires. TSS here stands for TPM2 Software Stack. trousers is an older implementation of the stack, tpm2-abrmd (=access broker & resource manager daemon) didn’t work for me (and AFAIK using a kernel-managed device is preferred anyway), and PKCS#11 isn’t required for our simple example. libtss2-tcti-device is required to enable a TCTI (TPM Command Transmission Interface) for communication with Linux kernel TPM device files. These are the last acronyms, so now you can let out a sigh of relief.
Running QEMU
Now you can rebuild the image to compile a suitable kernel and user-space tools. Once the build finishes, you can use the following command to launch QEMU (ensure that swtpm is running):
BIOS=tmp/deploy/images/qemuarm-uboot/u-boot.bin \
runqemu \
core-image-base nographic wic.qcow2 \
qemuparams="-chardev socket,id=chrtpm,path=/tmp/mytpm1/swtpm-sock \
-tpmdev emulator,id=tpm0,chardev=chrtpm \
-device tpm-tis-device,tpmdev=tpm0"Then, stop the booting process to drop into the U-Boot terminal. We wrote the boot script in the previous blog, but now we can add tpm2 commands to initialize and self-test the TPM. The first three commands of this complete boot script set-up and self-test the TPM:
# Initalize TPM
tpm2 init
tpm2 startup TPM2_SU_CLEAR
tpm2 self_test full
# Set boot arguments for the kernel
setenv bootargs root=/dev/vda2 console=ttyAMA0
# Load kernel image
setenv loadaddr 0x40200000
fatload virtio 0:1 ${loadaddr} zImage
# Load device tree binary
setenv loadaddr_dtb 0x49000000
fatload virtio 0:1 ${loadaddr_dtb} qemu.dtb
# Boot the kernel
bootz ${loadaddr} - ${loadaddr_dtb}Now, once the machine boots up, you should see /dev/tpm0 and /dev/tpmrm0 devices present in the system. tpm0 is a direct access device, and tpmrm0 is a device using the kernel’s resource manager. The latter of these is the alternative to tpm2-abrmd, and we’re going to be using it for a demo.
TPM Demo
Before we proceed, I warn you that my knowledge of actual TPM usage is a bit shallow. So, the example presented here may not necessarily follow the best practices, but it should perform a simple task that should prove that the QEMU TPM works. We are going to create a key, store it in the TPM, sign a file and verify the signature. When you’ve got the device booted with the swtpm running in the background, you can start trying out these commands:
# Set environment variable for selecting TPM device
# instead of the abrmd.
export TPM2TOOLS_TCTI="device:/dev/tpmrm0"
# Create contexts
tpm2_createprimary -C e -c primary.ctx
tpm2_create -G rsa -u rsa.pub -r rsa.priv -C primary.ctx
# Load and store contexts
tpm2_load -C primary.ctx -u rsa.pub -r rsa.priv -c rsa.ctx
tpm2_evictcontrol -C o -c primary.ctx 0x81010002
tpm2_evictcontrol -C o -c rsa.ctx 0x81010003
# Remove generated files and create message
rm rsa.pub rsa.priv rsa.ctx primary.ctx
echo "my message" > message.dat
# Sign and verify signature with TPM handles
tpm2_sign -c 0x81010003 -g sha256 -o sig.rssa message.dat
tpm2_verifysignature -c 0x81010003 -g sha256 -s sig.rssa -m message.datIf life goes your way, all the commands should succeed without issues and you can create and verify the signature using the handles in the TPM. Usually, things aren’t that simple. If you see errors related to abrmd, you may need to define the TCTI as the tpmrm0 device. The TPM2TOOLS_TCTI environment variable should do that. However, if that doesn’t work you can try adding -T "device:/dev/tpmrm0" to the tpm2_* commands, so for example the first command looks like this:
tpm2_createprimary -C e -c primary.ctx -T "device:/dev/tpmrm0"When running the tpm2_* commands, you should see swtpm printing out plenty of information. This information includes requests and responses received and sent by the daemon. To make some sense of these hexadecimal dumps, you can use tpmstream tool.
That should wrap up my texts about QEMU, Yocto and TPM. Hopefully, these will help you set up a QEMU device that has a TPM in it. I also hope that in the long run this setup helps you to develop and debug secure Linux systems that utilize TPM properly. Perhaps I’ll write more about TPMs in the future, it was quite difficult to find understandable sources and examples utilizing its features. But maybe first I’d need to understand the TPMs a bit better myself.