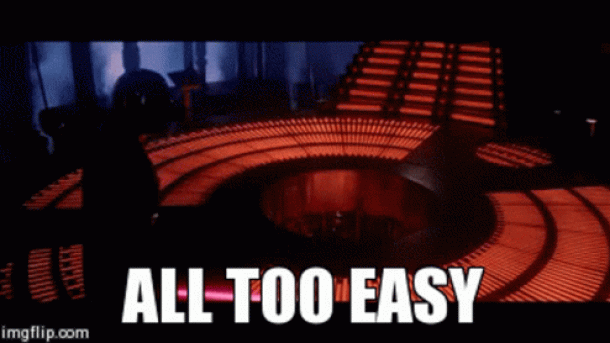Haven’t we all dreamt about it? Writing some simple tutorial blogs for people who don’t want to go through man-pages and watching the ad revenue pour...
Continue reading...- ejaaskel says:That seems to be a solid choice, thanks for the suggestion.
- ejaaskel says:
- Joel says:
- ejaaskel says:
- aioli audio programming block design busybox c++ configuration delayyyyyy devblog digitalocean distro embedded embedded linux emulation encryption firewall fpga fscrypt fuzzing hardening juce linux measured boot multi-factor authentication neorv32 open source programming projects qemu raspberry pi rtos security shell ssh sulka syzkaller testing tpm tutorial u-boot usb vst plugins wordpress wsl yocto zephyr
Mailing list
Join the mailing list to get notified when a new blog post is published. I may share some other interesting stuff as well. The newsletter is published zero to two times a month.