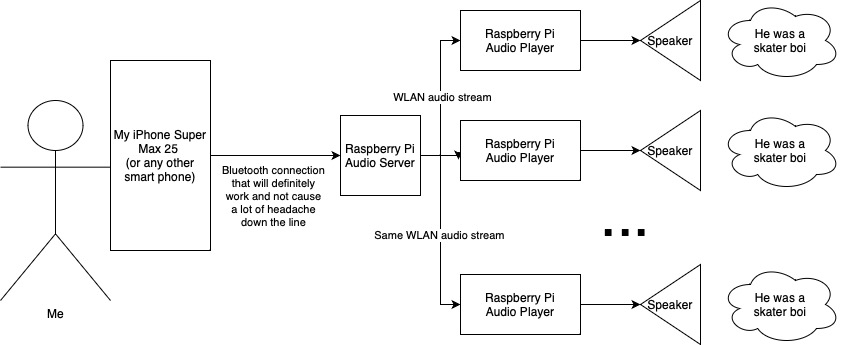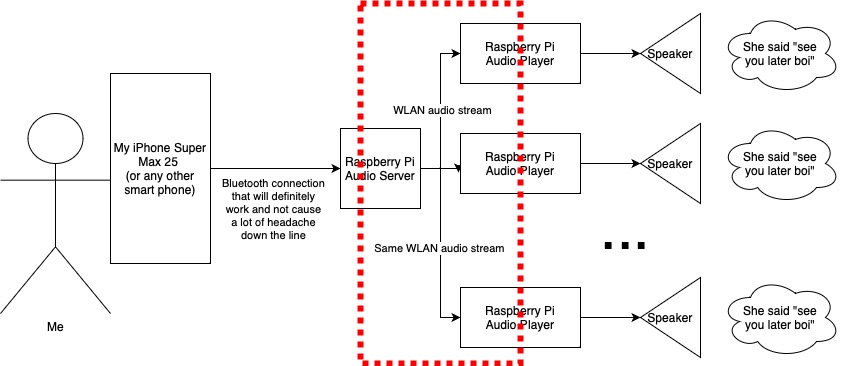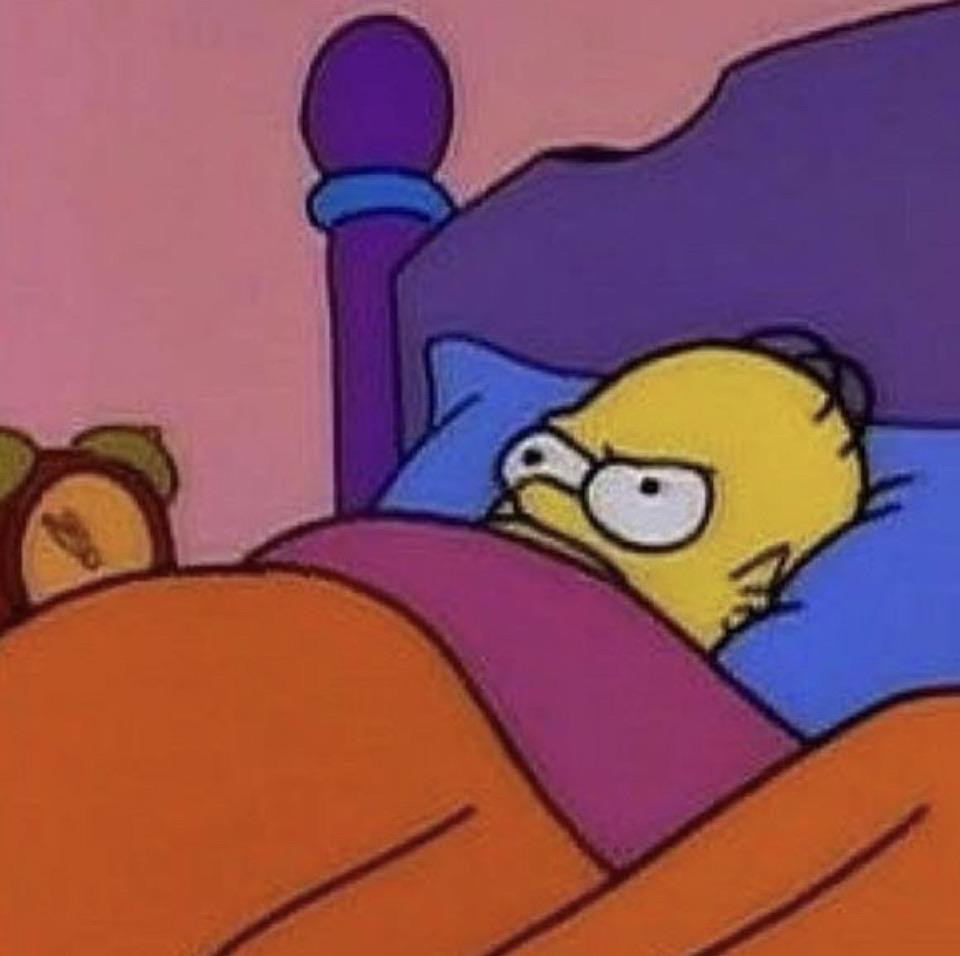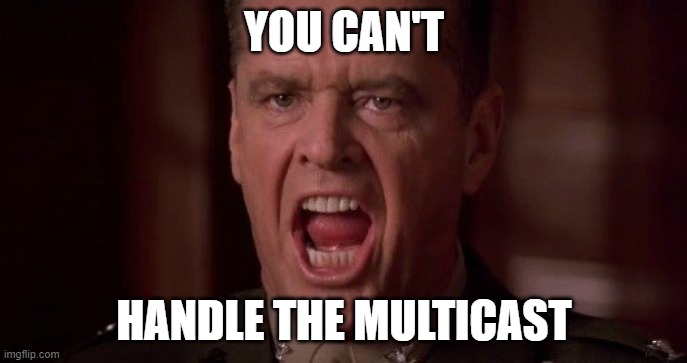As briefly mentioned in the measured boot blog post, I had some issues with a TPM in the emulated environment. In the end, I bought a physical TPM chip for Raspberry Pi and verified that the measured boot worked as intended on the actual hardware, confirming that the issues I encountered were likely due to my somewhat esoteric virtual setup. Getting this LetsTrust TPM module working was fairly simple but there were a few things I learned along the way that may be worth sharing.
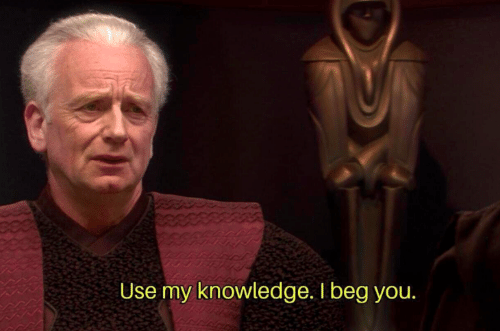
LetsTrust TPM Module
First of all, let’s clarify what is this LetsTrust TPM module. It’s a TPM module that connects to the Raspberry Pi’s GPIO pins, and communicates with the Raspberry Pi via SPI (Serial Peripheral Interface). The chip in the module is Infineon’s SLB9672. There are a few other TPM modules for Raspberry Pi, but this LetsTrust module was cheap and readily available, so I decided to get it. I still don’t quite understand the full capabilities of TPM devices, but it seems to work quite well for the little use I have so I think it’s worth the money. This was my comprehensive hands-on review of it.
There’s a surprisingly high amount of resources for integrating the LetsTrust TPM module into the Yocto build: two. First of all, there’s this guide which goes deep into details and is fairly thorough. Secondly, there’s this meta-slb9670-rpi layer that does most of the things required for integrating the module into the Yocto build. SLB9670 in the name of the meta-layer is the earlier version of the Infineon chip that was used in the older versions of the LetsTrust module.
The guide is a bit outdated and not all of the steps in it seem to be mandatory anymore, but here’s an outline of what needs to be done to get the LetsTrust working with Raspberry Pi:
- Create a device tree overlay that enables the SPI bus and defines the TPM module
- Configure TPM to be enabled in the kernel and U-boot
- Enable SPI TPM drivers in the kernel
- Add TPM2 software stack to the image
- (Outdated) Patch U-boot to communicate to the module via GPIOs using bit-banging
- (Optional) Add a service to enable TPM in Linux
The meta-slb9670-rpi layer does these things, and a bit more to define a FIT image and the boot script.
Updating meta-slb9670-rpi
However, the layer has not been updated since Dunfell version of Yocto. The upgrade from Dunfell to Scarthgap is fortunately fairly straightforward as it’s mostly syntax fixes. The meta-layer had a few other issues though. Booting the FIT image didn’t work because the boot script loaded the image too close to the kernel load address, overwriting the image when kernel was loaded. I made the executive decision to load the FIT image to the initrd load address because there’s plenty of space there and the boot is not using initrd anyway. A few other things in the meta-layer required clean-up as well, like removing some unused files and a service that loaded tpm_tis_spi module that was actually being built as a kernel built-in feature.
You can find the updated branch from my fork of meta-slb9670-rpi. Adding that layer with the dependencies should be enough to do the trick. The trick, in this case, is adding the LetsTrust module to Yocto builds. Simple as that. So, what’s the point of this blog post? First, to showcase the updated meta-layer, and second, to introduce the measured boot functionality I added. That was a slightly more complicated affair. But not too much, no need to be scared. However, before proceeding I recommend taking a look at the meta-layer and it’s contents, because it will be referenced later on.
Adding Measured Boot
First, I recommend reading my blog post about enabling measured boot to Yocto, because we will follow the steps listed there.
Second, I want to say that I’m not a big fan of SystemD, and after writing this text I have once again a bit more repressed anger towards it. Because, for some reason, reading the measured boot event log just does not work on SystemD. tpm2_eventlog command either says that the log cannot be read, or straight up segfaults. Reading PCR registers works just fine though. I still haven’t found the exact root cause for this, but I hope I’ll find it soon because I need some of the SystemD features for the upcoming texts. It may be related to the device management. If I figure out how to fix this I’ll add a link here, but for the time being these instructions are only for SysVinit-style systems. My SEO optimizer complains that this chapter is too long, but in my opinion, SystemD rants can never be too long.

Back to the actual business. The first step of adding the measured boot is enabling the feature in the U-boot configuration. However, we want to enable measured boot without the devicetree measurement, so the additional configuration looks like this:
CONFIG_MEASURED_BOOT=y
# CONFIG_MEASURE_DEVICETREE is not setIt seems that the PCRs are not constant if the devicetree is measured. I’m not 100% sure why, but my theory is that the proprietary Raspberry Pi bootloader that runs before U-Boot edits the devicetree on-the-fly, and therefore the devicetree measured by U-boot is never constant. I suppose RasPi bootloader does this to support the different RAM variants without requiring a separate devicetree for each. The main memory size is defined as zero in the devicetree source and there is a “Will be filled by the bootloader” comment next to the zero value, so at least something happens there.
Next, the memory region for the measurement log needs to be defined. In the measured boot blog post two methods for this were presented: either defining a reserved-memory section or defining sml-base and sml-size. I mentioned in the blog post that I couldn’t get sml-base working with QEMU, but with Raspberry Pi it was the opposite. Defining a reserved-memory block didn’t work, but the linux,sml-base and linux,sml-size did. I have a feeling that this is related to the fact that the memory node in devicetree is dynamically defined by the bootloader, but I cannot prove it.
So, to define the event log location we just add the two required parameters under the TPM devicetree node in the letstrust-tpm-overlay like this:
slb9670: slb9670@0 {
compatible = "infineon,slb9670", "tis,tpm2-spi", "tcg,tpm_tis-spi";
reg = <0>;
gpio-reset = <&gpio 24 1>;
#address-cells = <1>;
#size-cells = <0>;
status = "okay";
/* for kernel driver */
spi-max-frequency = <1000000>;
linux,sml-base = <0x00 0xf6ffa000>;
linux,sml-size = <0x6000>;
};Note how I fixed the bad bad thing I did the last time. The event log should now be aligned to the end of the free RAM (non-reserved areas checked from /proc/iomem). This is only the case for my 4GB RAM RPI4 though, with the 2GB and 8GB versions the memory region is either in a wrong or non-existent place. I’m starting to understand the reasoning behind the dynamic memory definition done by the bootloader.
Et voilà! Just with these two changes tpm2_eventlog and tpm2_pcrread can now be used to read the boot measurements after booting the image. I created scarthgap-measured-boot-raspberrypi4-4gb branch (strong contender for the longest branch name I’ve ever created) for this feature because for now the measured boot works properly only on the 4GB variant using SysVinit, so it shouldn’t be merged into the main scarthgap branch. Maybe in the future there will be rainbows, sunshine and working SystemD-based systems.