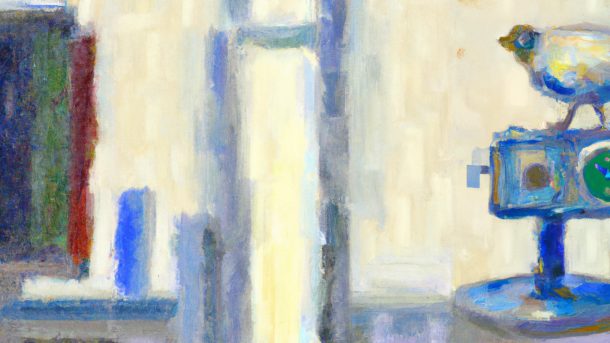Last time we got QEMU to launch u-boot, started kernel, and mounted a virtual drive. This time we are “just” going to add a TPM device to the virtual machine.
Continue reading...Yocto Emulation: Setting Up QEMU with U-Boot
Yocto provides a script for using QEMU in the form of runqemu. However, that script just boots up the kernel using whatever method QEMU considers the best.
Continue reading...My First Plug-In: Pastel Distortion
t’s time to finish a project. Lately, I have been mostly interested in embedded tinkering, but I’m also fascinated by audio and DSP programming.
Continue reading...Fixing Stability Issue In The Blog Server
The biggest fans of the blog (or the people browsing between 6:00-7:00 UTC) may have noticed an issue where the site occasionally loads slowly.
Continue reading...Open-source contribution: chdir for BusyBox
I managed to get a commit into one of the open-source projects that I use on a daily basis: BusyBox. I guess many others use it too
Continue reading...Yocto Hardening: Kernel and GCC Configuration
This time we’re going to be doing two things to improve the security: hardening the Linux kernel, and setting hardening flags for GCC.
Continue reading...Aioli Audiostreamer: Music To The People
Instead of getting the streaming working robustly, I chose to add a Bluetooth connection between the Raspberry Pi and an external audio source.
Continue reading...Yocto Hardening: Firewalls, Part 2: firewalld
Find all of the Yocto hardening texts from here! People often ask me two things. The first question is “Why did you choose to write this...
Continue reading...Yocto Hardening: Firewalls, Part 1: nftables
Find all of the Yocto hardening texts from here! The eternal task of making the Yocto Linux build an impenetrable fortress continues. Next, we’ll look into...
Continue reading...How to Turn Laptop Webcam into Digital Camera
In my last blog post, I said that I wanted to try finishing a project instead of starting a new one. Let’s forget that and kick off a new project.
Continue reading...