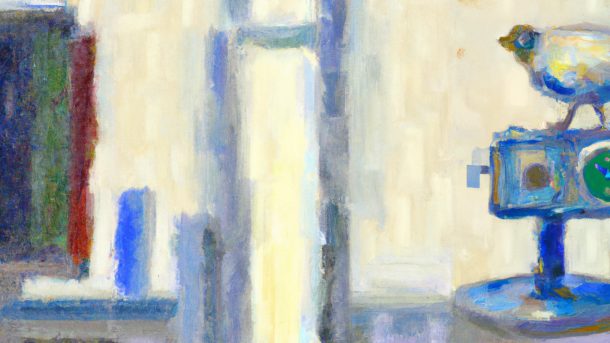Getting LetsTrust TPM module working with Yocto was fairly simple but there were a few things I learned along the way that may be worth sharing.
Continue reading...Yocto Hardening: Measured Boot
So far we have mostly been focusing on hardening the kernel and userspace, but this time we will zoom out a bit and take a look at securing the entire system.
Continue reading...Making USB Device With STM32 + TinyUSB
Have you ever wondered how USB devices are made? I sure have. Follow this tutorial to see how to create a simple USB device.
Continue reading...Black-Box Fuzzing Kernel Modules in Yocto
It’s been almost ten years since I wrote my thesis. It was about guided fuzz testing, and as usual, I have done no actual work related to the topic.
Continue reading...Yocto Emulation: Setting Up QEMU with TPM
Last time we got QEMU to launch u-boot, started kernel, and mounted a virtual drive. This time we are “just” going to add a TPM device to the virtual machine.
Continue reading...Yocto Emulation: Setting Up QEMU with U-Boot
Yocto provides a script for using QEMU in the form of runqemu. However, that script just boots up the kernel using whatever method QEMU considers the best.
Continue reading...My First Plug-In: Pastel Distortion
t’s time to finish a project. Lately, I have been mostly interested in embedded tinkering, but I’m also fascinated by audio and DSP programming.
Continue reading...Fixing Stability Issue In The Blog Server
The biggest fans of the blog (or the people browsing between 6:00-7:00 UTC) may have noticed an issue where the site occasionally loads slowly.
Continue reading...Open-source contribution: chdir for BusyBox
I managed to get a commit into one of the open-source projects that I use on a daily basis: BusyBox. I guess many others use it too
Continue reading...Yocto Hardening: Kernel and GCC Configuration
This time we’re going to be doing two things to improve the security: hardening the Linux kernel, and setting hardening flags for GCC.
Continue reading...