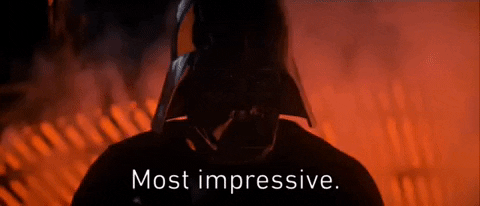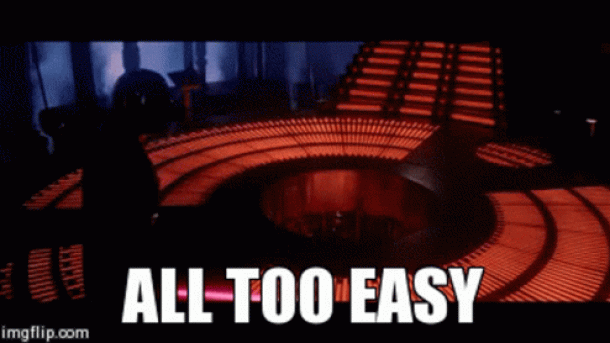Haven’t we all dreamt about it? Writing some simple tutorial blogs for people who don’t want to go through man-pages and watching the ad revenue pour in while building the personal brand to ensure success in every aspect of life. The only problem: you don’t have that blog yet. Fortunately, there are both simple and not-so-simple solutions to this!
Please note that despite the clickbaity title this isn’t really a step-by-step tutorial, although it may be useful when starting out with the technologies mentioned in the title. It’s more of documentation of the things I did to get this site you’re reading now up and running.
Option A: The casual approach
Step 1: (well okay there are steps, but this still isn’t a tutorial)
Go to wordpress.com, create your free account and start writing.
This is definitely a valid approach, but it sounds easy, doesn’t it? A bit too easy one might say…
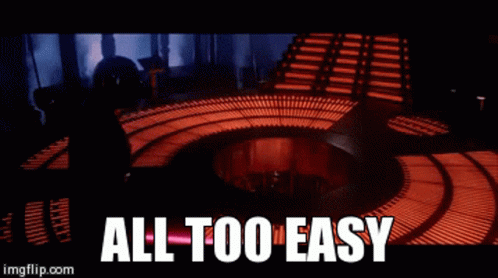
Option B: The tech approach
Step 1: Obtain the domain
Buy the domain you want. I personally use Namesilo as a domain registrar. It is cheap, and as a nice bonus, it often reminds you that you get what you pay for. There are other alternatives that could definitely be considered. GoDaddy at least seems to be commonly used, and often many services provide documentation on how to get their service working with GoDaddy.
Whatever registrar you choose, buy the domain you want to use. The process isn’t much harder than ordering anything else online. Often registrars try to sell all sorts of extras, you don’t really necessarily need any of those. If you like to wear hats made of tin foil like me then the WHOIS privacy is the most useful one if it’s offered.
Step 2: Obtain the server
Go to digitalocean.com and create an account. DigitalOcean is a cloud infrastructure provider, and what we want from them is a virtual machine instance that runs WordPress (and Apache, and MySQL, and PHP, and Linux, and…). Fortunately, we are not the first people who want to do this, and the process is really streamlined. DigitalOcean even talks about One-Click Install, although there definitely are more clicks than that. After you’ve created the account, go here and get started with the process:
https://marketplace.digitalocean.com/apps/wordpress
I recommend following DigitalOcean’s instructions because they most likely are going to be more up-to-date than mine. When there are questions about some extra services or premium CPUs or what-not, just say no. Your blog isn’t going to be a big hit in the first few days/months/years anyway, so no use wasting money on 12 CPUs yet. Backups might be useful though after you get the things rolling.
After you’ve clicked through the marketplace, you should be greeted with a screen where you can see your Droplet (DigitalOcean’s fancy name for a virtual machine). It’ll take a moment for the machine to initialize. When it’s done, you can click the Getting Started button in the middle of the screen to get started (these instructions will most likely be quite similar to the instructions in the marketplace link above):
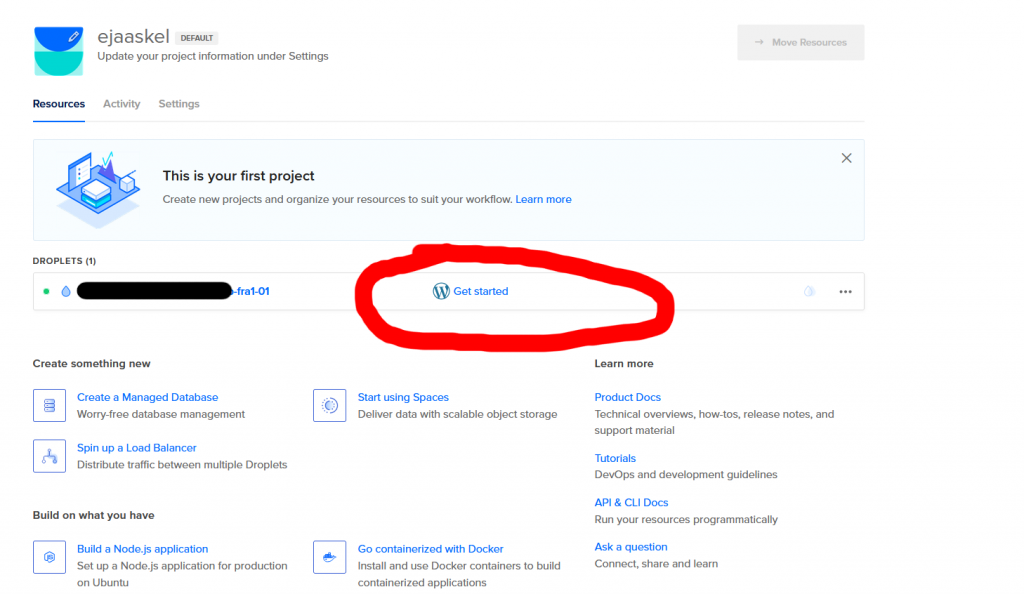
The first step of the instructions at least at the time of writing was making an SSH connection to the Droplet. You can either use your favorite SSH client or DigitalOcean’s browser console. After an SSH connection was formed, an automatic helper script actually helped to finish the configuration (it seems that the SSH connection may close few times if you try it before the machine has properly settled). The setup is mostly basic stuff, setting up the admin account, etc, but the script also asks about LetsEncrypt. Skip it for now, as the DNS settings aren’t yet in place.
If you break something, fear not. You can trash the Droplet easily:
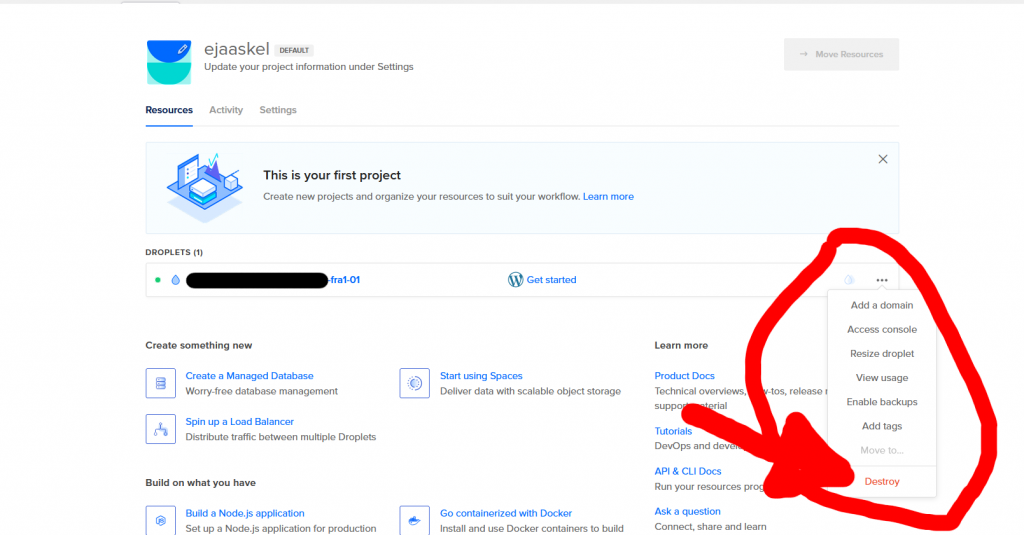
Then just create a new one and start from the beginning. I did this a few times.
Step 3: Obtain the DNS
After the Droplet has been created and WordPress has been installed, it’s time to set up the DNS. Now, I’m going to be honest here, I don’t know much about this stuff so that’s why I’m putting a lot of pictures in this section. Basically, there are two things that need to be done: changing the nameserver on your domain registrar to DigitalOcean’s nameservers and setting up the DNS in DigitalOcean. The first step varies a bit depending on which registrar you chose earlier, here’s how it is done in Namesilo:
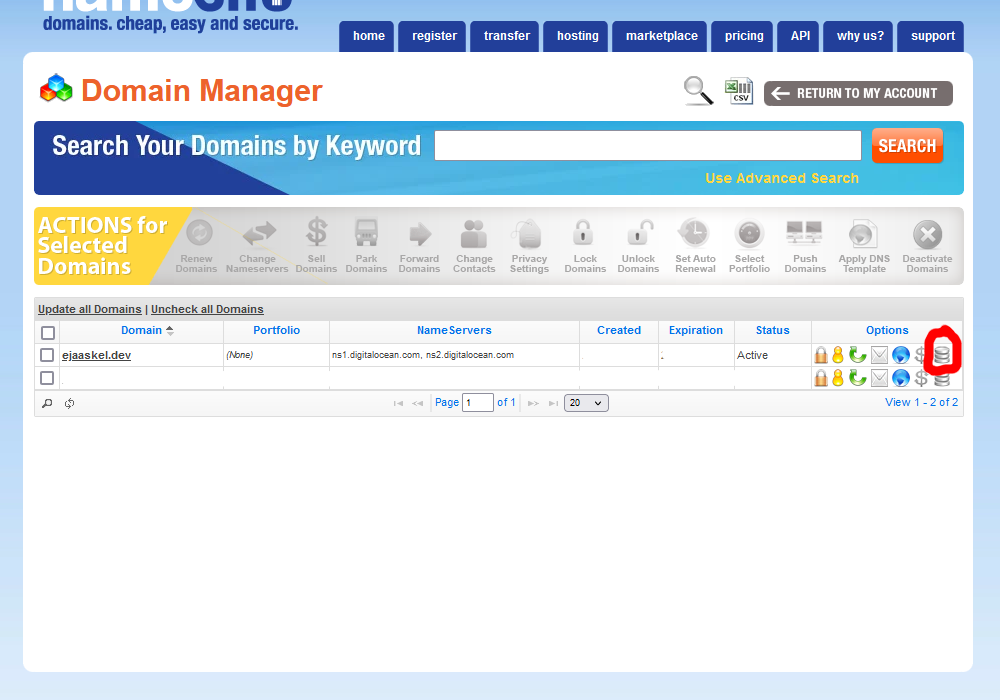
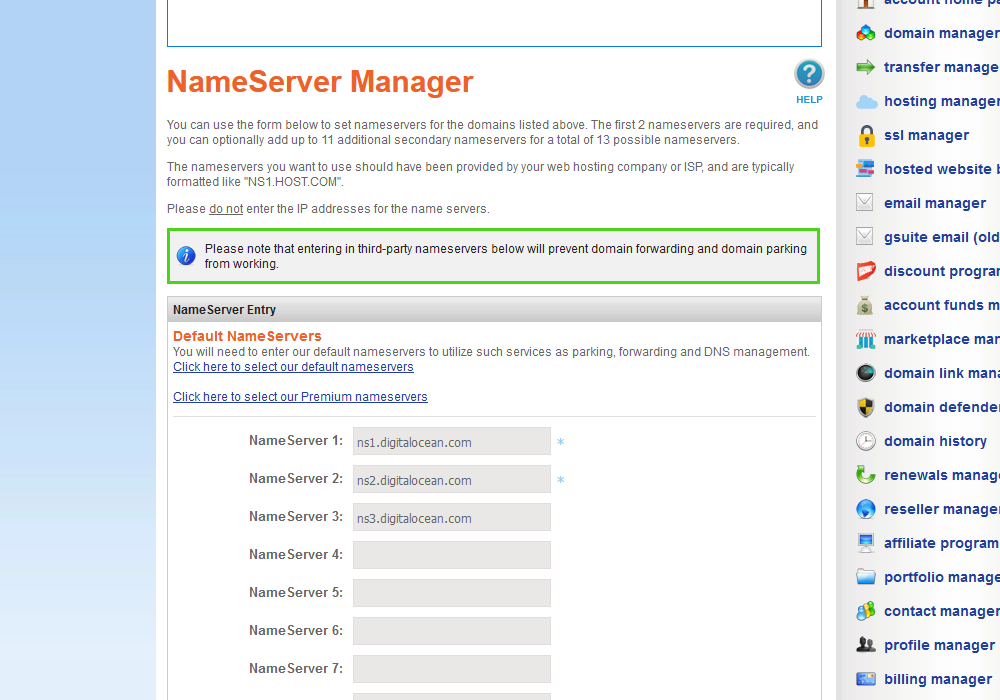
Setting up the DNS in DigitalOcean is fairly simple, the following steps should create correct DNS settings almost automatically:
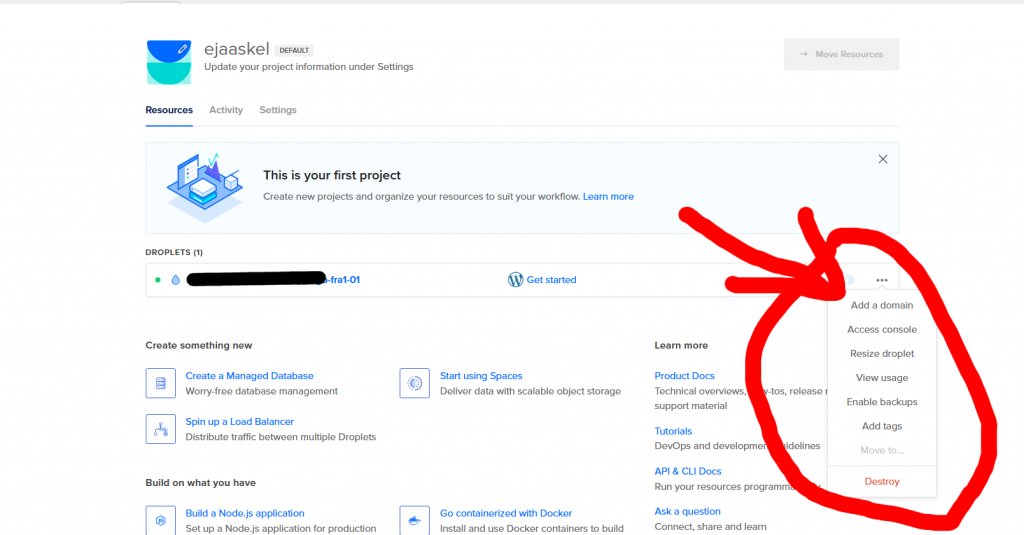
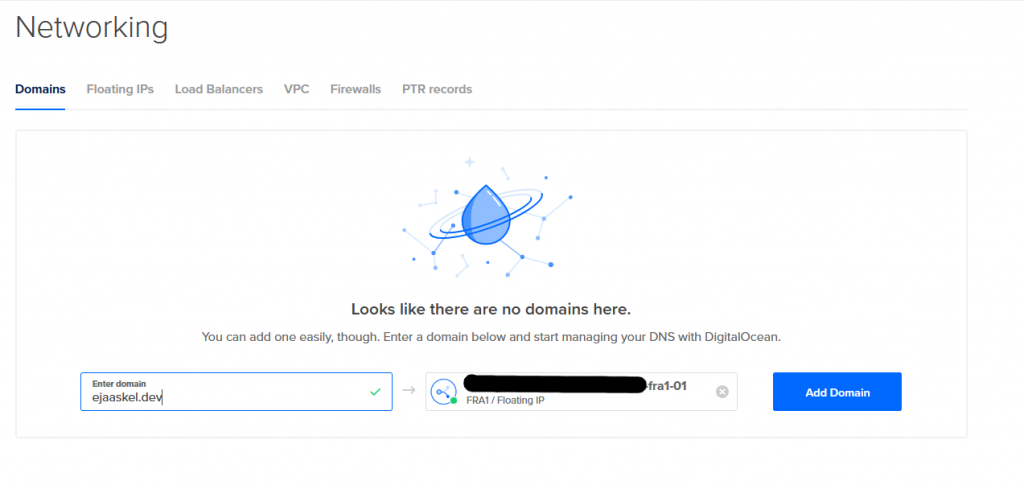
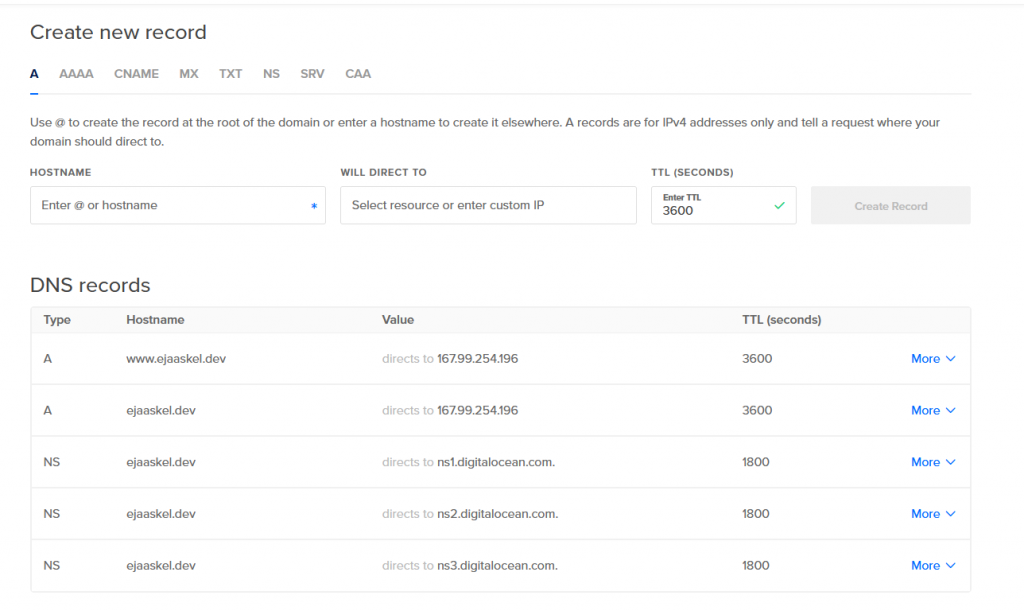
The changes done in these steps will take some time to actually have an effect. I’ve seen a correct domain name resolution happen in five minutes, and I’ve seen it not happen in few hours. I noticed that Firefox Focus is the most efficient browser in destroying its caches, so I’d recommend using it to verify that you’ve set up DNS correctly. The private mode of regular browsers doesn’t seem to help anything.
Step 4: Obtain the HTTPS
After you’ve set up the DNS properly, you can and definitely should set up the SSL with LetsEncrypt. This is actually quite straightforward. Just connect to the Droplet via SSH again and run the following command:
certbot --apache -d yourdomain.com -d www.yourdomain.com
I think you could actually set up the DNS before setting up the VM and create the certificates with the helper script during the initialization, but at least I did things the hard way.
Step 5: Obtain the stress of updating WordPress plugins and seeing the cash flow out of your pocket
At this point, most of the actually stressful work should be done. Unless you’re like me and already forgot your WordPress admin password. In case you have a better memory than I do, you should be able to navigate to yourdomain.com/wp-admin and log in to WordPress there. After that, the usage should be more or less the basic WordPress stuff, which is outside the scope of this “tutorial”.
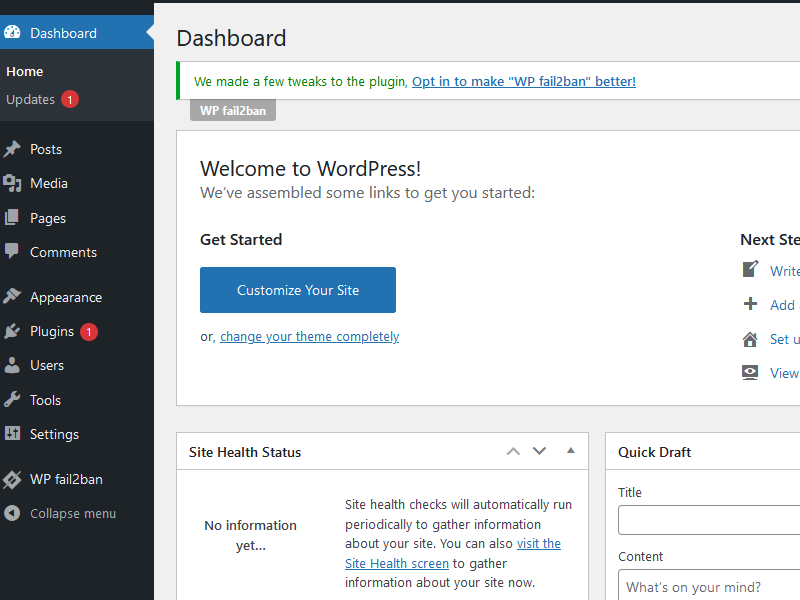
In case you’re a financially responsible person, it is nice to know that DigitalOcean allows you to track quite easily how much money has gone into maintaining your blog. It actually reads right in the upper right corner of the Droplet management screen (the number is updated once a day).
Option C: The true tech approach
Step 1: Set up your own server HW
I’m not going to do this.
But that’s the process of doing simple things the hard way! Or one method of doing so. At least you save few bucks by hosting the server yourself (as opposed to buying premium WordPress elsewhere), and you already have a topic for your first blog post. Hopefully, the next one will have some actually informative content.