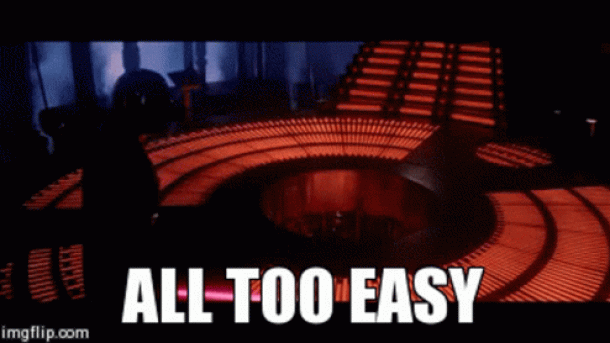The biggest fans of the blog (or the people browsing between 6:00-7:00 UTC) may have noticed an issue where the site occasionally loads slowly.
Continue reading...digitalocean
How to start a (tech) blog with WordPress & DigitalOcean
Haven’t we all dreamt about it? Writing some simple tutorial blogs for people who don’t want to go through man-pages and watching the ad revenue pour...
Continue reading...