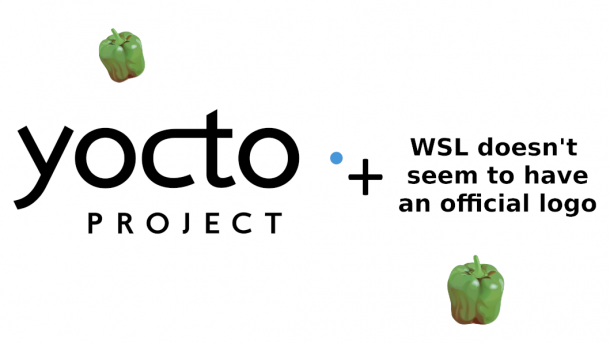Find all of the Yocto hardening texts from here! People often ask me two things. The first question is “Why did you choose to write this...
Continue reading...Yocto
Yocto Hardening: Firewalls, Part 1: nftables
Find all of the Yocto hardening texts from here! The eternal task of making the Yocto Linux build an impenetrable fortress continues. Next, we’ll look into...
Continue reading...Yocto Hardening: Finding & Fixing CVEs
Find all of the Yocto hardening texts from here! Last time when we were talking about Yocto hardening we focused on setting up extra users to...
Continue reading...How to build Yocto with Apple Silicon
If you’re like me, you have more money than brains and not too much of either really. This can lead to situations where you end up...
Continue reading...Yocto hardening: Non-root users, sudo configuration & disabling root
Find all of the Yocto hardening texts from here! Cybersecurity. The never-ending race between you trying to secure your precious IoT device and some propeller head...
Continue reading...Yocto and WSL, part 3: WSL vs. VMWare
To judge the usefulness of WSL for building Yocto were doing a comparison between WSL and virtual machine to see which one is better for building Yocto.
Continue reading...Yocto and WSL, part 2: The Graphic Boogaloo
In the previous part, we got the Yocto built with WSL and tested it out with a text-based interface. This time we’re going to get the graphics working!
Continue reading...Yocto? On WSL2? Easier than you think!
(Sorry for the clickbaity title, but the WordPress Headline Analyzer gave it the best score I’ve ever seen so I can’t change it)
Continue reading...